BVC 5 - PayPal Express Options
PayPal Express Checkout allows your customers to complete transactions in very few steps. It lets them use shipping and billing information stored securely at PayPal to check out, so they don’t have to re-enter it on your site. To configure your BVC 5 site to interact with PayPal Express you will need to navigate to Options->Site Settings->Payment->PayPal Express->Edit.
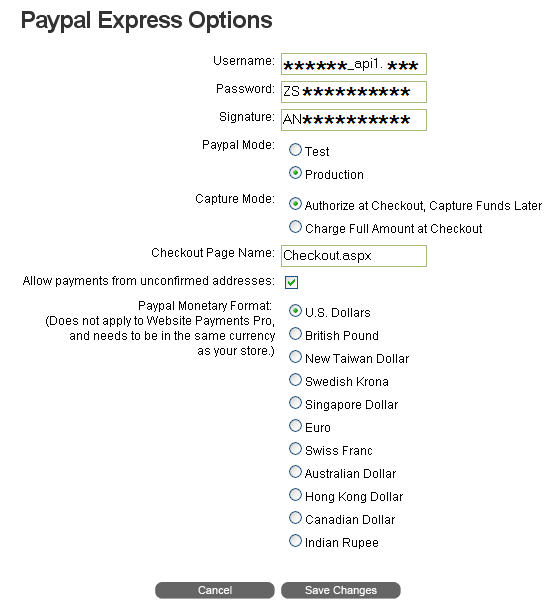
The PayPal Express Options page allows you to configure the PayPal API access to your PayPal account as well as how these orders will be processed. The username, password, and signature fields all refer to the information provided to you in your PayPal user account. If you do not have a PayPal account, you’ll need to sign up or register for one. You can retrieve this information by logging in to your PayPal account, navigating to My Account -> Profile -> API Access.
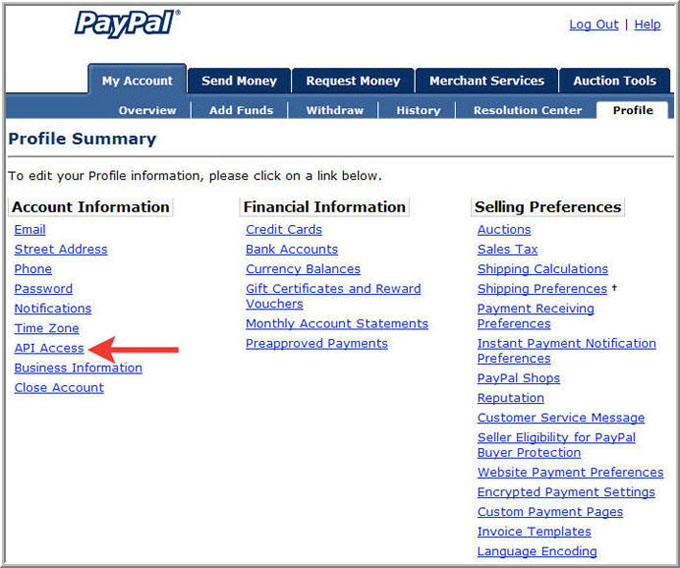
From the "API Set-up" screen, select "Request API Credentials".
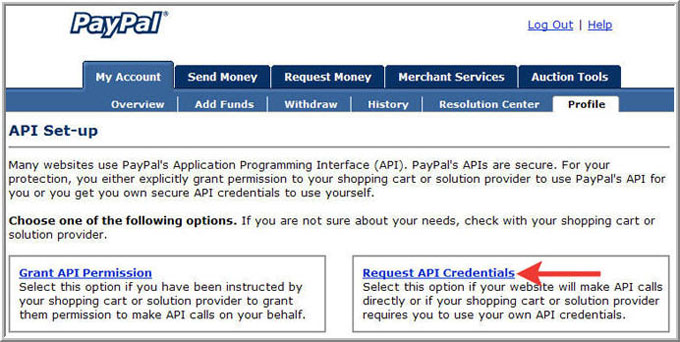
On the "Request API Credentials" screen, leave the API Signature radio button option selected. Make sure you read the agreement carefully and select the "I Agree" checkbox. Click the "Submit" button.
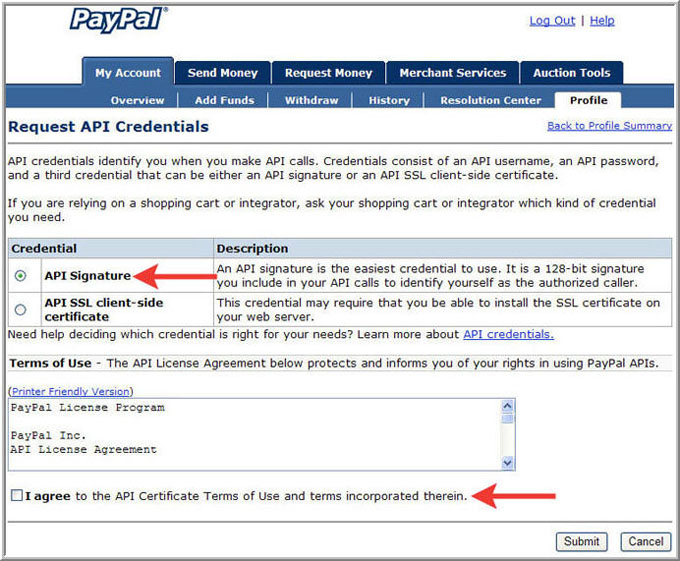
The next screen provides your API Username, Password, and Signature.
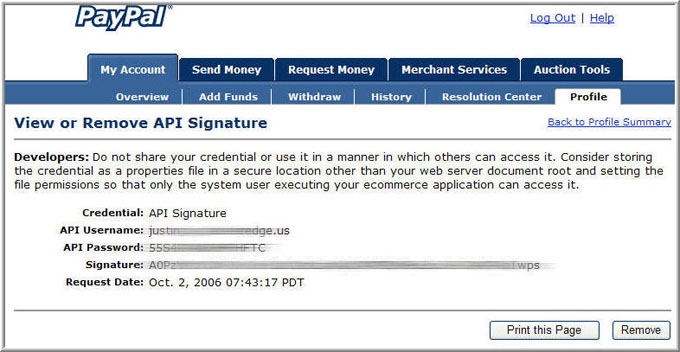
Once you have retreived your API username, password and signature, enter them into the username, password, and signature fileds on the BVC 5 PayPal Express Options page.
The PayPal Mode refers to the type of account that should be used by BVC 5 when processing orders. When using “Test” mode BVC 5 will attempt to access an account created at the PayPal Sanbox test server. A PayPal Sandbox account can be created by anyone, but it is a separate account, not linked to your PayPal user account. When configured to “Production” mode BVC 5 will attempt to access your normal PayPal user account. This is the setting that should be used for normal operation.
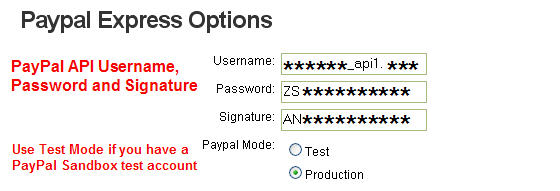
You can test the order process using your production account by setting your Capture Mode to “Authorize at Checkout, Capture Funds Later” and using a valid test credit card number ( Note : You should receive a transaction declined error). After confirming the operation of your PayPal Express account you can select the capture mode that is appropriate for your operation.
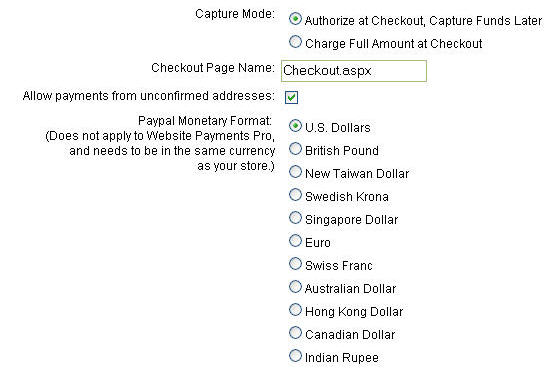
The Checkout Page Name refers to the page that the user will be redirected to after they complete their PayPal information. This will only change if you have created a custom checkout page and renamed the file.
Selecting the “Allow payments from unconfirmed addresses” checkbox will allow transactions to process even if the PayPal’s user account address has not been “verified”. Deselecting the “Allow payments from unconfirmed addresses” will require that the users PayPal account have a “verified” address before the order processes
The PayPal monetary Format allows you to configure the type of currency that should be used by PayPal. The currency needs to be the same format as your stores currency or trasactions will fail.
 The PayPal username/password credentials are first created when the application starts. Therefore the application needs to be restarted once the new username/password combination is saved. Upon saving your PayPal Express username/password combination, it is recommended that you recycle your website.
The PayPal username/password credentials are first created when the application starts. Therefore the application needs to be restarted once the new username/password combination is saved. Upon saving your PayPal Express username/password combination, it is recommended that you recycle your website.
Follow the steps below to recycle your website:
Shared Hosting Environment:
- FTP into your site using the FTP connectivity information provided by your hosting company. You may also use a control panel if your hosting company provides one.
- Download the file named “web.config”. This file will be located in your stores root directory.
-
Locate the following line:
- Change the first “false” to “true” and save your changes.
- Next, upload your “web.config” file back to your server and overwrite the existing copy.
- Afterwards, re-download the “web.config” file. Revert and save your changes (change the true back to false). Upload the file once more and overwrite the existing copy.
Other:
- Open the “web.config” file located in your stores root directory.
-
Locate the following line: <compilation explicit="true" strict="true" debug="false"> </compilation >
-
Locate the following line: <compilation explicit="true" strict="true" debug="false"> </compilation>
- Revert your changes and save the file again.