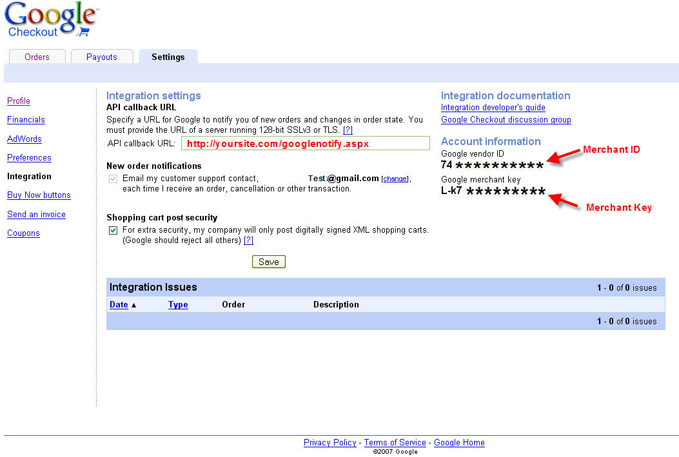BVC 5 - Google Checkout Options
Google Checkout is a fast, convenient checkout process that complements your existing BV Commerce Checkout. Customers who use Google Checkout can buy from you quickly and securely, using their Google Checkout accounts to process their orders and charge their credit or debit cards.
To setup your store so that you can offer Google Checkout to your customers, enter your admin panel and navigate to Options->Site Settings->Payment->Google Checkout Edit. You will see the following screen:
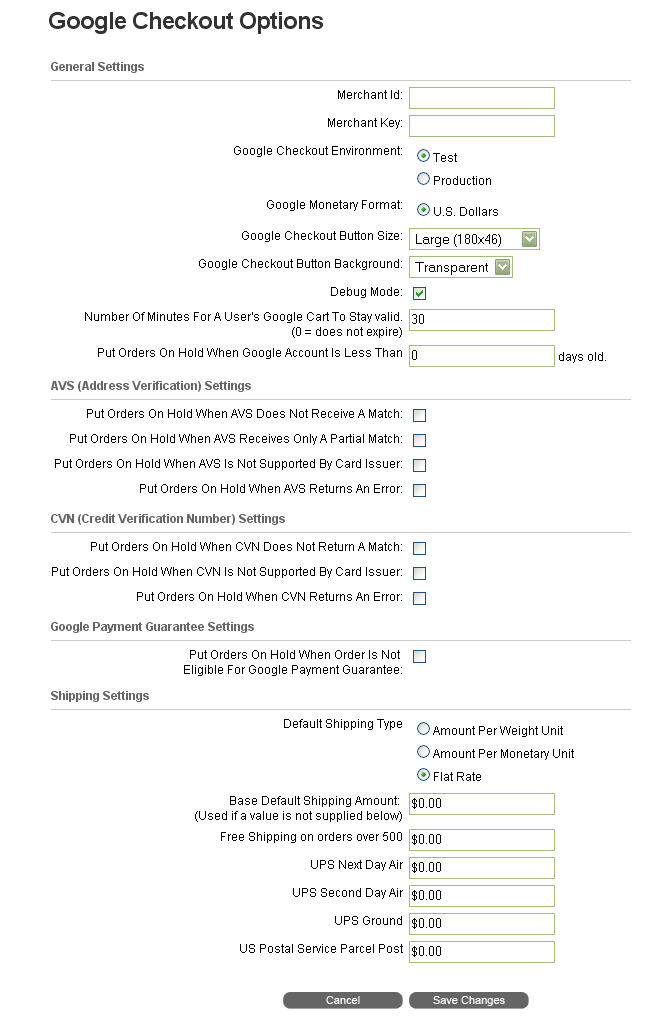
Here you can configure how your site will connect to your Google Checkout merchant account. You can also configure how the site will handle orders when security standards are not met during a transaction. Finally, you will be able to configure default shipping rates if Google Checkout is not able to obtain real time shipping rate information.
The first group of settings on the Google Checkout Options page is the General Settings.
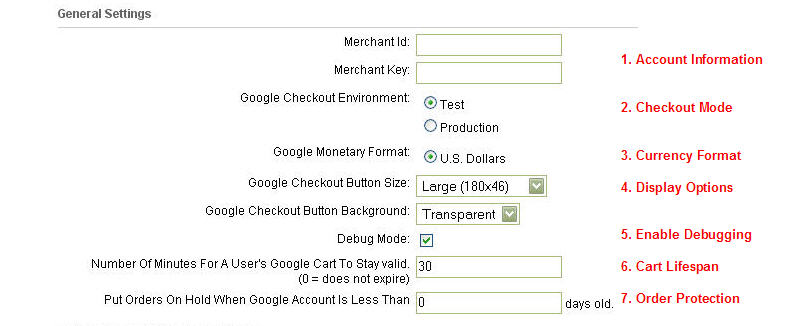
- The first two fields are essential because they link your website to the specific Google Checkout merchant account that you will be using. Enter the Merchant ID and Merchant Key provided by Google in these fields.
- The Google Checkout Environment field allows you to toggle between Test Mode and Production Mode. When configured to run in Test Mode, any order processed with Google Checkout will be processed by your Google Sandbox account. Most users will not have a Sandbox account. The use of test mode is recommended for developers with Sandbox accounts. When configured to run in Production Mode, orders processed with Google Checkout will use the Merchant ID and Merchant Key assigned for your personal merchant account. A safe way to process “test” transactions is to configure your Google Checkout merchant account to authorize credit transaction, but not capture the full amount.
- The Google Monetary Format will allow you to select the currency format. Currently, Google Checkout only accepts U.S. Dollars. Please note that your store currency must be set to U.S. Dollars in order for this configuration to work. If your store currency were set to GBP, the Google Checkout process would fail.
- The Google Checkout Button Size and Button Background allow you to alter the appearance of the checkout button on the stores checkout pages.
- Selecting the Debug Mode checkbox will output extended information to your stores event log located under Options > Event Log.
- Assigning a lifespan to your cart will automatically remove carts that were created but abandoned. Input a time in minutes or set the field to “0” to allow for carts that never expire.
- Order protection verifies a Google Checkout user’s account creation date. An “On Hold” order status will be assigned to any order placed by a user account created under the amount of days specified in this option. This additional security feature protects merchants from possible fraud.
The Address Verification Settings allow you to set the order status when an order does not meet the AVS requirements.

Selecting the first option will change an orders status to “On Hold” if the billing address the user specifies does not match the credit card billing address the credit card issuer has on file. Selecting a partial match will also change the order status to “On Hold”, but will occur if any part of the billing address is different from the address on file. If a users credit card issuer does not support address verification, you can choose to place all applicable orders “On Hold”. Finally, you can configure any error received during address verification to place an order “On Hold”. “On Hold” orders will allow the user to complete the checkout process, but will give the merchant the option to verify all payment information before shipping.
The CVN (Credit Verification Number) Settings allow you configure order status when additional security measures are not met.

Selecting the most basic form of CVN verification will place an order “On Hold” when the CVN entered into an order does not match the CVN on record with the issuing bank. Additionally, if the credit card or credit card issuing bank does not support CVN verification, you can select to place the order “On Hold”. Finally, you can select to put an order “On Hold” if any errors occurs during the CVN verification.
Enabling the Google Payment Guarantee will place any order that does not validate with Google’s service “On Hold”. Google’s Payment Guarantee Policy is a unique benefit under their
Chargeback Resolution Policy
(
https://checkout.google.com/support/sell/bin/answer.py?answer=38147
) that offers you even more protection from unwarranted chargeback’s. You can find out more about Google’s Payment Guarantee Policy here
https://checkout.google.com/support/sell/bin/answer.py?answer=42863

The Shipping Settings allow you to configure the rates sent to Google if real time shipping rates are not available. If your store does not use real time shipping rates, or if real time shipping rates are available to be transmitted to Google, you can configure a base shipping fee, as well as fees based on the individual weight or cost of each product.
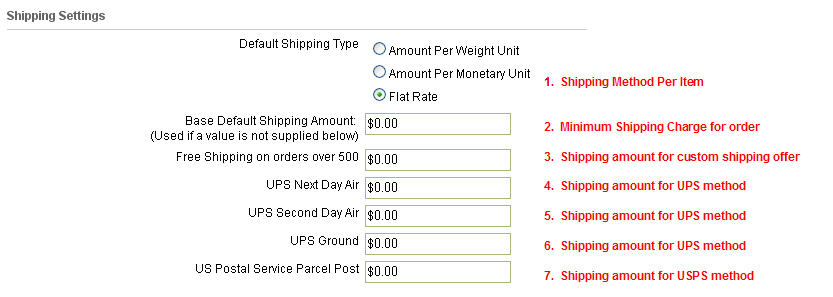
Configure the Default Shipping type by choosing a Flat Rate, Weight Unit, or Monetary Unit to use as the default method of rate calculation. If you choose a flat rate, the amounts you configure in following fields will be applied for each product included in an order. For Example, if you configure your Base Default Shipping Amount to be $1.00, and an order has 10 products, the shipping charges will be $10.00. If you configure the Default Shipping Type to use a products weight and the Base Shipping Amount is still set to $1.00, then an order with ten products that weigh two pounds each will have shipping charges of $20.00. Similarly, if you configure the Default Shipping Type to use a products price and the Base Shipping Amount is $1.00, and order of ten products valued three dollars each will have shipping charges of $30.00. You can also adjust the base shipping amount for individual shipping methods so that the shipping charge reflects the priority service selected.
Once you have configured your Google Checkout options in your BVC5 store, you will need to access your Google Checkout Merchant account and configure you’re your Integration settings. These settings tell Google where to send Order notifications when an order has been processed by the Google Checkout process. Once you have accessed you Google Merchant account, navigate to Settings->Integration. On this screen you will be able to configure your API callback URL which is used to specify the file on your BVC5 store that Google needs to communicate with. You will also be able to select if an order notification email is sent to your store when an order is placed. Finally, Google can be configured to interact with only XML secured shopping carts. This option needs to be enabled in order for Google Checkout and BVC5 to communicate. The Google Vendor ID field found on the right side of the page is the value used to configure the BVC5 Merchant ID. The Google Merchant Key is the value used to configure the BVC5 Merchant Key.