BVC 5 - General Product Options
Creating a Product
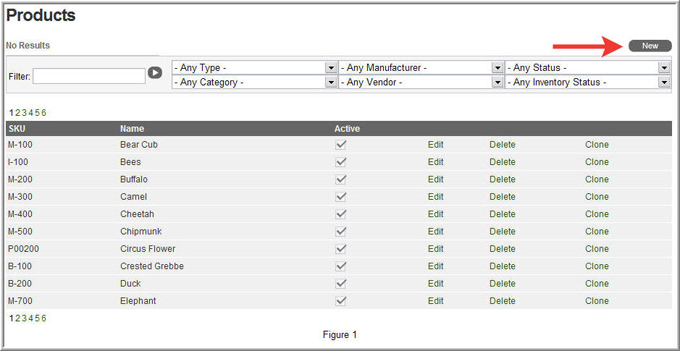
From the Catalog > Product page, click the “new” button to create a new product.
After clicking the “new” button, you’re presented with a “General Options” screen.
This one screen contains the most essential items necessary for creating a product.
This time saving screen allows you to create a product in the most basic form without
having to navigate to any other pages. Let’s review the general options below.
|
General |
|
Active |
Sets a products Active or Inactive status. Active products will appear in the store.
Inactive products will not. |
|
SKU |
A term used by merchants to identify the lowest level of product detail. This term
will appear in the catalog. |
|
Name |
The title of the product that will appear in the catalog. |
|
Product Type |
Assign a product type to the product. |
|
Pricing |
|
MSRP |
Manufacturer's Suggested Retail Price that will appear on the site. |
|
Cost |
The stores cost of the product. The cost will not appear on the site. |
|
Price |
The price of the product is the amount the customer will pay if purchasing the product.
The price will appear on the site. |
|
Text |
Text entered into this field will replace the price shown on the store. This feature
helps compliment minimum advertised pricing policies. Example text may include “Add
to Cart for Price” or “Too low to show”. |
|
Manufacturer/Vendor |
|
Manufacturer/Vendor |
Select the Manufacturer or Vendor from the drop down list. Add or remove Manufacturers/Vendors
under the People tab. The selected Manufacturer/Vendor will receive a drop shipper
notice when this product is ordered. |
|
Description |
|
Long Description |
Full description of product. HTML is allowed. |
|
Short Description |
255 maximum character description of the product. This description will appear in
category list views on the store. HTML is allowed. |
|
Search Keywords |
If Search Keywords words are entered into the store search, the corresponding product
will return. Keywords can be separated with a space.
|
|
Meta Title |
This is the title of your product and will display at the very top of the users
browser. This title will also be displayed in the search engine with normally a
link to your page. |
|
Meta Keywords |
Enter keywords that describe your product, separated by a comma. Make sure these
keywords are specific to the mentioned item, normally in the form of synonyms or
words specific to each item. Keywords can be used by search engines to index your
document. |
|
Meta Description |
Depending on the search engine, the Meta Description will normally be displayed
along with the title of your page in an index. No more than 255 characters are supported
therefore you want to keep this concise, compelling and to the point. Make sure
this description makes sense as a reader may view this in the search engine before
viewing your site. The description could determine if that user visits your site
or moves on. Create sentences or even paragraph's to appropriately describe your
product. Make sure the description reflects the contents in which it’s displayed.
Some search engines will ignore sites with misleading content. |
|
Tax |
|
Tax Class |
This option sets the tax class that applies to a product. Tax classes can be configured
under Options > Tax Classes. |
|
Tax Exempt |
Defines if a product is tax exempt (no tax applied to the product). |
|
Shipping |
|
Weight |
Sets the weight for the product. Weights are necessary to return accurate shipping
rates on the store. |
|
Dimensions |
Sets the dimensions for the product.
|
|
Extra Ship Fee |
Adds an additional shipping fee to the total shipping cost upon checkout. |
|
Ship Mode |
Determines the starting address for shipping rate calculations. If set to “store”,
shipping rates will be calculated from the stores address to the shipping address
for the order. Likewise, if set to manufacturer/vendor, its shipping address will
be used. |
|
Non-Shipping Product |
Only select if the product is a non-shipping item. This option is primarily used
for downloadable products.
|
|
Ship Separately |
Separates the package from other items ordered. Rates will be calculated for this
item individually and added to the additional packages. |
|
Advanced |
|
Rewrite URL To |
Rewrites the URL for the product to the specified text.
Example: A standard URL for a product may look like “http://www.mystore.com/teeshirt001_black.aspx”.
A store admin could rewrite this URL to “http://www.mystore.com/shirt.aspx” by entering
“shirt.aspx” in the Rewrite URL field.
|
|
Minimum Qty |
Sets the minimum quantity that can be ordered. This amount will be the minimum amount
a customer can add to their cart. |
- Pre-Content Column
- Post-Content Column
|
Pre/Post Content Columns appear above (Pre) and below (Post) your product. Content
Columns can be configured or added under the Content tab. |
|
Images |
|
Small Image |
Define the small image by entering the path for the image or by using the “select”
button to choose an image.
|
|
Medium Image |
Define the medium image by entering the path for the image or by using the “select”
button to choose an image. |
|
Display Template |
|
Display Template |
BVC 5 ships with multiple product template plug-ins for displaying your product
on the store. Each template has a different method for displaying your product on
the store.
|
|
View In Store |
Allows you to view the product in the store. |
Select the “save” button to save the product and return to the Order Manager.
Select the “update” button to save the product and remain on the product page.