BVC 5 - Visual Studio Setup
Visual Studio/Visual Web Developer Setup with Developer Pack
In this tutorial, we’ll take a look at setting up our BV Commerce 5 developer pack project in Visual Studio.Net or Visual Web Developer.
You can download the latest version of the Developer Pack from the "Your Account" menu on the online store. You’ll need to sign in with your original order information and view the order details for your order:
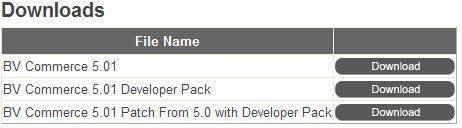
The first step is extracting all of the contents of your Developer Pack into a safe folder on your computer. This folder will be your "working folder", therefore make sure its stored in a safe location. Next, create a new folder in this location named "www". If set up correctly, the folder should look like the following:
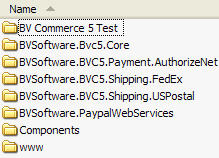
Extract or move your BV Commerce 5 website into this "www" folder.
Next, we’ll open Visual Studio.Net or Visual Web Developer. Select File > New Project:
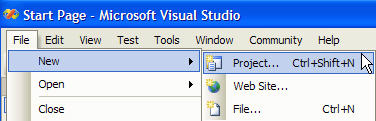
Under "Project Types", select Other Project Types > Visual Studio Solutions.
Under "Visual Studio Installed Templates", select "Blank Solution". Give your solution a name. Also select a location where the project files will be stored. In this tutorial, we’ll set this to our safe folder we created earlier.
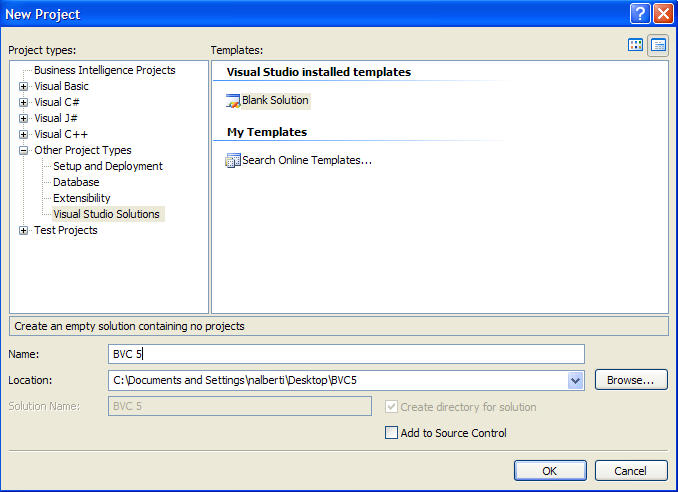
From the main menu in Visual Studio.NET or Visual Web Developer, select File > Add > Existing Web Site.
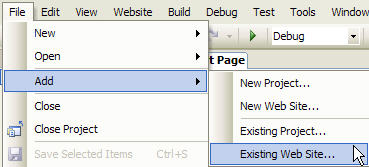
Select the "www" folder located in your working folder created earlier. This "www" folder should contain your website.
Next, select File > Add > Existing Project from the main toolbar.
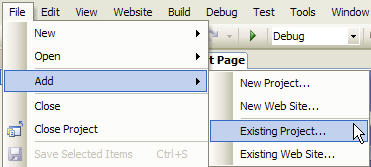
Navigate to your safe folder and open the folder named "BVSoftware.Bvc5.Core". Select the file "BVSoftware.Bvc5.Core.vbproj" and click "Open".
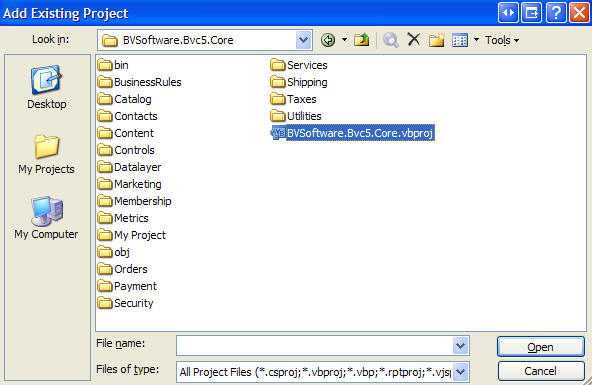
Complete the same steps for the Authorize Net, FedEx, US Postal and Paypal Web Services projects. Make sure you select the ".vbproj" file in each folder and add it to your solution.
Once complete, your solution should look like the screenshot below:
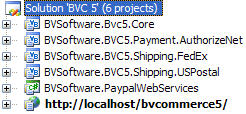
Build the solution by selecting "Build" from the main menu and choosing "Build Solution".
To view your website, you may use the Visual Studio 2005 built in web development server or IIS.
Viewing the website in IIS requires that you set up a Virtual Directory in IIS. Upon creating a new Virtual Directory, the creation wizard will ask for the Web Site Content Directory. Use the "browse" button to navigate to the "www" folder inside your working folder. Make sure this Virtual Directory is set to use ASP.NET 2.0 and that it’s configured as an application within IIS.